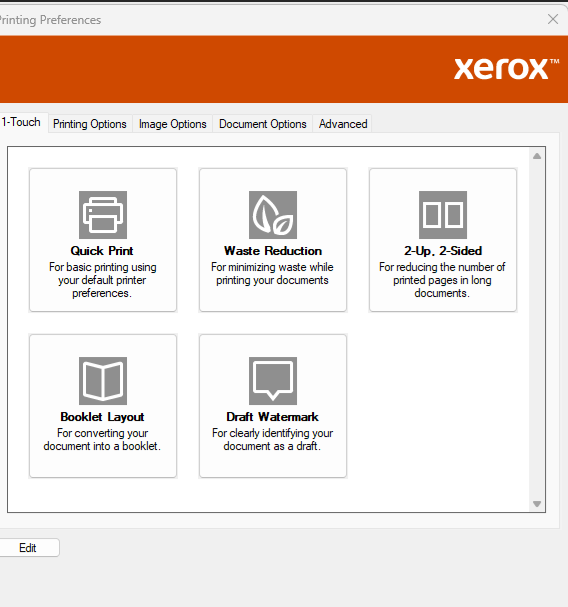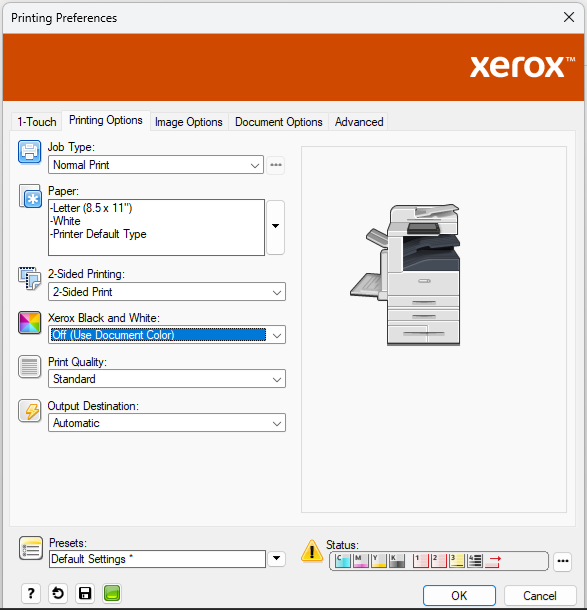Printing
Hours of Operation
Monday-Friday | 8:00 a.m. - 5:00 p.m. Last call for printing is 4:45 p.m.
No weekend hours. No hours during university-observed holidays or during emergency closures due to inclement weather etc. Hours are subject to change.
Please see a member of staff at the Honors College reception desk for assistance. The desk is closed daily from 12:00 p.m. - 1:00 p.m.
Library/Print Lab
- The Honors College library is located off the reception area and lobby in room 52. The library offers comfortable seating, study tables, casual reading material (for use in the library), three desktop computers, and a printer, all for student use. Students are welcome to lounge, study, or print during open hours.
Printing Guidelines
- Printing is for active Kent campus, Honors College students only
- No wireless printing, printing is accessible from the provided desktops ONLY
- Students must sign in to one of the provided desktops using their FlashLine username and password
- Students may copy documents to reprint by scanning the document to email and printing from the desktop
- Black and white printing is the default setting.
- Provided Paper: The Honors College supplies letter-size paper (8.5x11 inches) in trays 3 and 4. You may use your own legal-size (8.5x14 inches) or ledger-size paper (11x17 inches) in the bypass tray (tray 5). Notify the front desk staff or lab monitor if trays 3 or 4 run out of paper.
- Tray Use: Do not load paper in trays 1 or 2, and please do not use specialty paper (e.g., transfer paper, cardstock, etc.).
- Document Formatting: Ensure your document is formatted to the correct paper size. If it is not the printer will display an error ("print job held for resources"). Please double-check your paper size and tray settings.
- Toner Replacement: Notify the front desk staff or lab monitor if toner cartridges are empty and printing has stopped. Cartridges cannot be replaced until they are fully empty. Please ignore "low toner" messages if the printer continues to print.
Printing in Color
- The printer is set to print in black and white by default.
- Color printing is available, but settings must be changed from the Xerox print driver dialogue screen as seen at the bottom of this page. Selecting color printing from any other screen will not save the settings and your document will print in black and white.
- The steps to access the Xerox print driver dialogue screen vary by application or browser, look for terms like "more settings" or "print using system dialog…” and click through until you see the Xerox print driver dialogue screen. In the Xerox print driver dialogue screen, click on the printing options tab, click on the Xerox Black and White drop-down and select OFF (Use Document Color)
- You may be able to locate the Xerox print driver dialogue screen more quickly by pressing and holding CTRL+SHIFT+P, then selecting "More Settings" however this shortcut may not work in every application, browser, or program.
Example - Printing in color from Chrome
- Select the printer icon or press and hold CTRL+P
- The first print dialog box that appears should list the destination as JHN-52-Color or Xerox Print Driver.
- Click on the arrow to select "More Settings"
- Click on "Print using system dialog..."
- Click on "More Settings"
- You should now see the Xerox print driver dialogue screen.
- From the Printing Options tab, locate Xerox Black and White and change the selection in the drop-down box to OFF (Use Document Color)
- Click OK
Tips
- Documents being printing from a browser (Google Docs or Microsoft cloud documents) may need to be downloaded to the desktop for settings to apply. Downloaded or saved documents will be deleted when you sign off.
- It may also help to save your document (such as image file formats like JPEG, JPG, and PNG) to a PDF before printing.
Images of Xerox Print Driver Dialog Box for reference